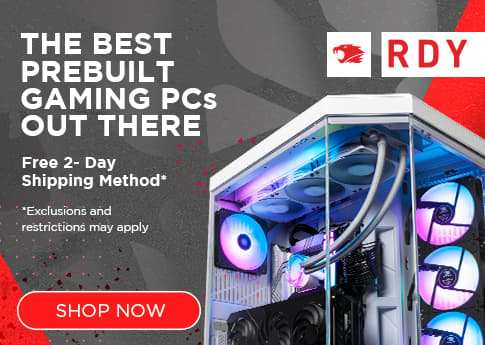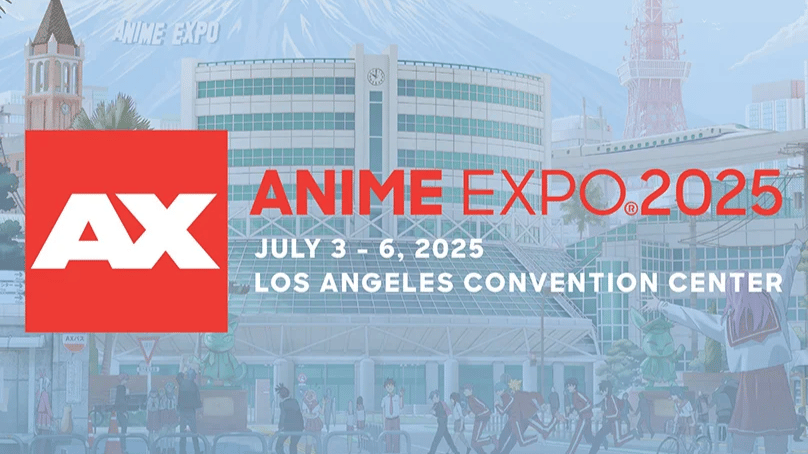So you’ve decided that you want to try to build a custom gaming PC. Awesome! We’re here to help you get set up and running.
Here’s the good news – it’s possible to learn how to do this, and to do it right on the first try. You’ll want to extend a little patience, since there can be a lot of jargon (I like your funny words, magic man!). Ultimately, this is like putting a puzzle together. You just have to know how all the parts become the big picture.
Speaking of parts: make sure you’ve got all your components purchased. Don’t have those yet? No worries: we’ve got another article to help you select and gather your components. Come back here when you’re ready to build.
If you decide that you’d rather just spec out your PC and not do the DIY part, we’ve got you covered there, too. Just use our Easy Builder or Configurator to help you pick out the perfect system, and let us handle the heavy lifting.
Getting Started with your Gaming PC

One quick note before we dive in – we recommend starting with a larger chassis (computer case) if you’re building for the first time – it’s going to give you more room to work, and will allow for easier adjustments if needed when doing cable management.
You’ll want to set up and organize your workspace before you start building.
Your workspace needs:
- A large table or surface where you have room to work, that is clear and clutter-free, on a non-carpeted floor.
- A designated area for your small parts – There are a lot of little parts and pieces, so get organized now.
- A Phillips screwdriver (the kind that looks like a plus sign) – it does not need to be on a swiss army knife, but you get bonus points if it’s got a magnetic tip to help hold onto those tiny screws.
- Thermal paste
Finally – make sure you’re properly grounded. Static from your hands can damage your components, or even your whole system. There are things you can buy to ground you to your system, but one quick touch to the unpainted metal in your chassis should let you know if you’re carrying charge around. If you are getting static, make sure you’re working on a hard surface, standing on a hard floor, and not wearing any fabrics that can generate static. Humidity can also be a factor – drier climates lead to more static. Continue to test your grounding throughout your building.
Once you’re set up, go ahead and unbox your power supply.
Power Supply Installation

We’re starting with the power supply, or PSU, because it’s where most of your connections are coming from to the rest of your system.
If you got a modular power supply, you’ll be able to remove all the cables from the main unit. This is useful, as not every system needs all the cables provided with your PSU. If you can’t remove all your cables, just have some zip ties or Velcro handy to tie them back when it’s time for cable management.
There are some main connections you’ll want to know:
Power Supply Common Connections
- 20 plus four pin – biggest cable, connects to motherboard.
- CPU Power – 4 plus 4 pin, combined and plugged into motherboard, some only need one 4 pin so it’s able to break apart
- PCI power – 6 plus 2 pin – important for gaming PCS – connects to GPU
Pay attention to where the fan is on the PSU – you’ll want to place it so that it blows air out of your PC. Make sure you’re not blowing hot air into your case! Most cases will have an area for the PSU at the bottom of the chassis (some are housed in the top.)
How To Install Your PSU:
- Place your PSU in with the fan oriented correctly, and line up with the holes in your case.
- Find the screws in your box, and install the PSU into your case.
- Begin to thread all four screws, and then tighten them down using an “X” pattern until all four screws are installed. This allows for even pressure across your components, which can help prevent misalignment.
Motherboard

Motherboards have a lot going on, so let’s walk you through some of the common areas you’ll want to know:
Motherboard Walkthrough:
- CPU Socket – This is the area where your CPU rests. Typically there’s a guard covering the socket, and a retention arm to lock the chip in place once installed. You’ll also find the 4 plus 4 pin socket where your PSU cable connects. This provides power to the CPU
- Memory Channels – RAM These long, slim sockets are where your RAM will fit. You don’t have to have RAM in all of them, but best practice is that an even number of slots are filled. We’ll get into that more in a second.
- Power Connector – where your 20 plus 4 pin is going Usually on the edge of your board. You’ll see a socket for the 20 plus 4 pins that looks like a grid.
- PCIe slot – Where the GPU connects This looks like a bigger RAM slot, set apart on your board. There might be more than one if your Motherboard can handle multiple GPUs.
- M.2 Slot – for SSD install This can look different on motherboards – sometimes there’s a cover over the M.2 that acts as a heatsink (these help draw heat away from the component). Once the cover is removed, you’ll see the slim M.2 port, as well as a few placements for screws to accommodate the size of your drive.
We aren’t going to install the Motherboard into your case just yet. It’s better to place the majority of your components on the motherboard first, so you’re not constricted by the room in the case. Let’s start by installing our CPU.
CPU install

Unbox your CPU, as well as the cooler you plan to use. Many CPUs come with stock coolers, but you can get a variety of other models for both air and liquid cooling solutions.
Keep in mind: THIS IS A FRAGILE COMPONENT. The bottom of your CPU that connects to your board is very sensitive to bumps and scratches. Intel CPU’s will be flat on the bottom, and connect to pins on your motherboard’s socket. AMD CPUs are the opposite – there are a bunch of little gold pins on the back of the CPU, and the motherboard has a small grid laid out to accept them all. It’s very important not to bend any of these pins or scratch any receptors – even just one out of place can cause your CPU not to work.
To handle your CPU properly, grab it gently with your fingers at the edges, and do not touch any of the pins or receptors on the bottom of the CPU.
How To Install A CPU:
- Unlock and lift up the retention arm that holds the CPU cage in place. The guard over the socket will pop off – you don’t need it after installation.
- Slot the CPU into place. There will be an indicator on your CPU, such as a gold arrow, that will line up with a corner on your CPU socket in the Motherboard. Do not force the CPU into place, just line it up and let it rest in place.
- Close the Cage over the CPU, push down the retention arm, and re-lock it. Voila, CPU installed.
Now it’s time to apply thermal paste and install your cooler. Thermal paste is a medium that helps transfer heat off your CPU, so it’s an important step that you can’t skip. Some coolers come with pre-applied thermal paste. If you need some yourself, use a pea sized amount on the cpu. Then, either spread it over the CPU, or place the cooler plate on top evenly to spread the paste out.
How To Install A CPU Cooler:
- Locate the four holes around the CPU socket where your cooler plate will need to sit.
- Ensure that there are no stickers or plastic over the metal plate that will sit on your CPU.
- There is a plate on the back of your motherboard that assists this mount. Make sure the back plate on your motherboard stays in place, and use the screws in the cooler box to install. Make sure to use that “X” pattern again – this is also going to help the thermal paste spread evenly.
- It is possible to install with the logo upside down typically, so watch for that if aesthetics are important to you.
RAM Install

Unbox your RAM. Best practice for gaming PCs is to have an even number of sticks; you’ll get performance out of just 1, but at least two will give you better peace of mind, and they look better in sets if aesthetics are important to you.
RAM is also very easy to upgrade and add, so don’t sweat it if you’re starting smaller.
How To Install RAM:
- RAM will have a slightly off-center notch in it that lines up to a notch in your memory slot. Make sure these align. If not, you have purchased the wrong form factor.
- There should be indicators for preferred memory slots on your motherboard. Check your user manual for more help, and install into those preferred slots first.
- Open the side guards on the memory slots before installing RAM.
- Push down, and make sure you hear a click!
- Close the guards on the sides. If the guards can’t close, it’s not installed correctly.
Storage Install

If you have an M.2 SSD, now’s the time to install it. If you have a heatsink cover on your motherboard, remove it now, set the hardware aside, and unbox your SSD.
Your motherboard will also likely come with screws and adaptors to install your SSD, so make sure to locate those and set them in a place where you won’t lose them.
How To Install Your SSD:
- Slot your SSD into the M.2 socket. There should be a notch to help you install the correct way, just like with RAM.
- Look for the correct adaptor needed for your specific model of SSD. The user manual for your SSD should help there.
- Screw the other end of the chip into place. You’ll feel a little tension as you press down – that’s normal. Don’t overtighten.
- Re-install the heatsink if applicable.
Installing your Motherboard in your Case

Congrats! You’re ready to place your motherboard into your case, and install it. Lay your chassis on it’s side, and take a look inside.
How To Install A Motherboard In Your Chassis
- Find the standoffs in your case. These are raised nubs on the back wall that your motherboard will mount to. Standoffs keep your board from touching the metal in the back of your case and shorting out.
- Find the rectangular cutout in your case where your external ports on your motherboard will go.
- Your motherboard came with an “IO Shield” which is a cover for those external ports. IO Shields help with dust prevention, and can also help with static prevention. Insert the IO shield by pressing it into the chassis opening. Make sure you hear a click! These usually take a little extra pressure to install properly.
- Handling from the sides, gently lower your motherboard into the chassis. Line up the motherboard with your standoffs and IO shield, ensuring the ports align with your shield placement.
- Use screws to mount in place. Tighten hardware in an “X” pattern for even pressure.
GPU Install

I know; you’ve been waiting for this one. This might feel intimidating, but fortunately, installing a GPU is pretty simple. There are a few things to look for on your GPU first:
- PCIe Connector – this looks similar to the connector on your RAM, and is what plugs into your motherboard.
- Power socket – Look for the socket where the power supply connection will go.
Now look at your the side of your case where your ports are. Most modern chassis will have PCI covers – removable plates that will mount your GPU to the side of your case and take the weight off of the motherboard. You’ll need to remove the cover and screws before installing your GPU.
How To Install Your GPU:
- Align your PCIe connector and socket. Insert, and make sure you hear a click.
- Re-install PCI cover if applicable.
All your main components are in! Awesome! Now, let’s get everything connected.
Cable Management

This step is pretty tedious and might require a couple adjustments, but if you do it right, your PC will look great; more importantly, it will cool more efficiently.
Cable Management Basics:
- First, take a look at how your case is set up to manage cables and keep them compact. Look at your user manual as well for guidance.
- Connect all your PSU cables to the Motherboard and GPU. Keep in mind you might not need all the pins, since different brands use different connectors. Tie unneeded connections back with zip ties or velcro.
- Connect the cables from your case to your motherboard. These cables power things like your USB 3.0 connections, power button, LEDs, audio, and more. Some case connections will come in a grid connector similar to your PSU, while others have individual connectors. Your Motherboard and chassis user manuals will have information here.
- You’re ready to connect your fans. These will have pin connectors – check your user manual on your motherboard for where these are located.
Fan Installation
- PC fans have an “open” side where you can spin the blades in a circle, and a “grille” side that protects the fan. Air will travel from the open side to the grille side.
- Make sure that your fans are facing the right direction to either pull cool air IN or push hot air OUT in the correct areas. You don’t want to trap hot air in your system!
- Ideal airflow draws cool air in from the front and bottom of your case, and pushes warm air out of the back and top of your case.
Got everything plugged in? Awesome! Time to see if your build is functional.
Testing

It’s time to see if this baby works. Connect a monitor, plug in the pc, flip the switch on your PSU, cross your fingers, and push the start button.
You’ll want to look for power to peripherals, and confirmation that your system is booting.
I can’t really prepare you for the thrill you’re going to get when your system works. But I CAN prepare you for the situation where it doesn’t.
If Your PC Doesn’t Turn On:
- First things first – DON’T WORRY. You likely have not broken or shorted out your system, and it’s very common for things not to boot on the first try.
- Unplug your PC.
- Check that your PSU is turned on. We’ve all been there.
- Then check all those cable connectors. Make sure everything is installed properly.
- Check components as well for any misalignments.
- Plug back in, and try again
- If it DOES work, congrats! You’re now able to refine your cable management with zipties or velcro, install your panels, and get to gaming!
- If you’re still having issues, check out our support section or join our community discord for more tech help from other PC builders, as well as our own iBUYPOWER team.
You Just Built A Gaming PC!

Well dang, you made it through this whole article, and you now have a whole gaming PC, that YOU built! Congrats! Now go slay some enemies, solve some puzzles, or level grind for that next big upgrade.