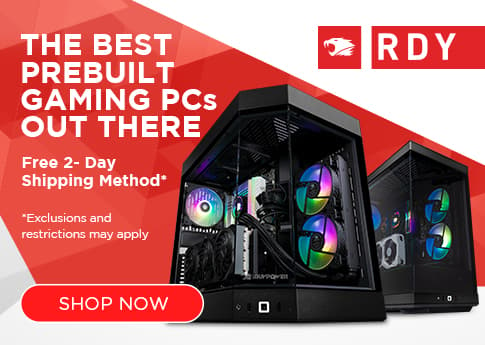If you’re learning how to upgrade RAM, we have good news. RAM is arguably one of the easiest upgrades you can make in your PC. But that doesn’t mean that knowing what RAM to get, how much to get, or what model works for your PC is an easy process, too.
We’ll walk you through step by step, so you can make the best decision when upgrading your PC.
What is RAM, Anyway?
RAM, or random access memory, is your computer’s short-term memory. It temporarily holds onto instructions from all of the different programs that you are using, and sends them to your system CPU as needed. This way, you can switch between programs (or browser tabs) easily.
When you upgrade RAM, it will help boost performance in your CPU, allow for smoother and shorter load times, and give you a better overall experience with your PC.
So what do I need?
So, what kind of RAM do you actually need? There are several ways to determine the RAM upgrade that is best compatible with your system, but the best is to reference your system manual. If you’re still not sure, there are plenty of system scanning tools online to help you determine what your compatibility options are.
It’s also important to know how much RAM you need. If you currently have a gaming PC or other high-performance system, you’ll want to have at least two sticks of RAM, and at least 16 gigabytes of total storage. This will ensure that if one stick malfunctions, you will have a backup. Additionally, 16 gigabytes should cover most performance needs for your games or other demanding programs.
You can always get more RAM if you would like, but that should be a great starting point to get you on the path to great performance.
Once you have scanned your PC and purchased the type of RAM you need, you’ll want to set about installing that RAM. Fortunately, this is a fairly easy process.
1.) Gather Supplies
You’ll need a few tools to get started:
- Phillips screwdriver
- Grounding device (Optional)
- New RAM
- Your System Manual
2.) Shut down your computer
This is fairly obvious, but make sure you have your system entirely off and unplugged before doing any type of upgrade.
3.) Open your PC
Lay your PC gently on its side, and take off the side panel.
4.) Ground yourself
If you don’t have a bracelet or other grounding device, simply touch an unpainted metal part of your case to discharge any electricity you might have in your hands. It’s very important that you ground yourself before touching any component inside your PC, as static electricity could cause a short in your system, and ruin one or all of your components. Make sure your surface is clear, and work in an area with a hardwood or other non carpeted floor.
5.) Remove existing memory modules
Simply pressed out on these, and your RAM should pop right up. Remove your old RAM and set it aside.
6.) Install your new RAM
Your new RAM should fit in the slots on your motherboard just the same as your old RAM did. There will be a notch in your RAM that should coincide with your motherboards socket. Line up the notch, press the RAM into place, and wait to hear a click.
7.) Test for Functionality
Before placing the side panel back on your PC, you’ll want to make sure that your system is running correctly, and that no further adjustments need to be made to any of your components. stand your PC back up, plug it back in, turn on your power supply, and turn on your system.
8.) Troubleshooting
If you’re having trouble booting your system, here are some common fixes:
- If you hear your motherboard beep several times, or you receive an error message: your RAM may not be seated correctly. Turn your computer off, remove and reinstall your RAM. Ensure all of your memory modules are securely seated before powering the computer back on .
- If your system is not booting at all: you’ll want to check all of the connections inside your computer. While upgrading components, it’s quite easy to bump a cable or disconnect something quite by accident.
- For any other error messages: see your user manual for your system in order to find the correct fix.
9.) Close up your PC
Once you’re sure your PC is functioning properly, power off your system, replace the side panel, and enjoy the new performance you’ll get from your new RAM!