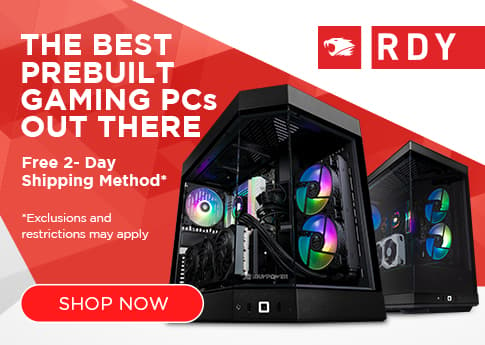One of the most common PC upgrades is a new graphics card (GPU). Installing a new GPU will often yield massive results for gaming and video editing. Upgrading and swapping out your graphics card is simple and quick, provided you follow our quick-start guide.
If you’re still deciding what GPU to buy, you can check out the previous overview of the NVIDIA 30 series cards.
Please note, this is for an air-cooled GPU. A liquid-cooled GPU is a more complicated process we’ll cover at a later date.
Before you buy

There are three main things you need to remember before you even buy a GPU.
- GPU dimensions and your case dimensions
- Available PCIe slots on your motherboard
- Power requirements
GPU dimensions are probably one of the most critical things to pay attention to during this process. Let’s quickly take a look at three different versions of the 3060 GPU, the ASUS TUF Gaming OC Edition, the EVGA XC Gaming, and the MSI Gaming. All three of these cards are versions of the base NVIDIA 3060 GPU, but they all have different dimensions. The same goes for AMD cards as illustrated by the AMD Radeon RX 5700XT and the ASUS ROG Strix version of the 5700XT.
3060 Cards:
ASUS: 11.81 x 5.63 x 2.13 inches
EVGA: 7.94 x 1.54 x 4.33 inches
MSI: 9.3 x 1.7 x 4.9 inches
5700XT Cards:
AMD: 9 x 1.38 x 4.6 inches
ASUS: 16 x 9.2 x 3.5 inches
The majority of cases will be able to handle four out of five of these cards. The ASUS ROG Strix 5700XT is another story. Many cases won’t have the room for it. Before you buy, make sure to properly identify your PC case and look in the details section for the GPU clearance available to you. Most cases will break it down into both overall PC dimensions and max GPU clearance. You want to pay attention to that max GPU clearance number. Check out the Corsair Carbide series PC case to see examples. You’ll see in the description it has a max GPU length of 330mm, which is 12.99 inches. Therefore, it would be able to handle all of the cards except the ASUS ROG Strix Radeon 5700XT.
Next up is making sure you have an available PCIe slot on your motherboard for the GPU. This likely won’t be a problem at all since you already have an existing GPU installed in a PCIe slot. If you’re adding a second card to your existing setup you need to make sure you have a second bigger PCIe slot available. You can see the difference in the photo below.

Finally, make sure you have a power supply unit (PSU) that has enough available power to power your new graphics card. If you’re making a sizable upgrade, say from an NVIDIA 1060 (still the most used card according to the Steam Hardware & Software Survey: July 2021) to an NVIDIA 3060 TI, you could run into PSU issues. The 1060 only requires 120 watts whereas the 3060 requires 200 watts. The recommended PSU wattage also goes up from 400 watts to 600 watts.
One final thing to pay attention to in terms of power is the number of connectors a GPU requires. For a long time, most GPUs have only required one to two 6- and/or 8-pin connectors. However, a few of the NVIDIA 30 series cards, like the ASUS ROG Strix 3080 10G Gaming card, require three 8-pin connectors. Depending on your setup, you may need to upgrade your PSU to supply you with more 8-pin connector slots.
Out With the Old
Assuming you’ve cleared all of the above requirements, it’s now time to take out your old GPU and install the brand new one and get back to gaming like a champion.
The first step is to power down your PC completely and unplug the power supply. Then, you’ll want to move your PC to a flat surface that won’t conduct static electricity. While most components these days are very resistant to static shocks, there’s no hard in taking precautions. If you want, you can also wear an anti-static wristband or get an anti-static mat.
Second, unplug the power cables leading to your existing GPU. Then start unscrewing your GPU from your PC case’s back panel. Once those steps are accomplished, the GPU should only be connected to the PCIe slot on your motherboard. You’ll now need to push down the locking tab on the right side of the PCIe slot to unlock it. Once you do that, you should be able to safely remove your GPU from the PCIe slot.
It is recommended you store your old GPU in an anti-static bag, those semi-transparent bags that GPUs come in. You can also store it in a cardboard box or your new GPU’s box if you don’t have the original box it came in.
In With the New
Now it’s time to do the same steps but in reverse. Align your new GPU with the PCIe slot and push it down into the slot until that locking tab moves into place. The tab locks into place automatically if you install your GPU correctly. Next up, screw the GPU into your back panel and then connect the power cables. There is a chance your new GPU will require more power cables than your old GPU. If that’s the case, simply route the cables you need through your pristine wire management system.
You’re all done now. Move your old GPU to a safe and dry storage spot, return your PC to your battlestation, plug it back in, and boot up your PC with your upgraded graphics card.
Happy gaming!